IntroductionA
Step by
Step Guide to Download and Install
Lockheed Martin's Prepar3D v4
----------
These directions are intended for use when downloading and installing the Prepar3D v4 application on Windows 7, Windows 8, or Windows 10 operating systems. Prepar3D v4 is not compatible with Windows XP and is not recommended on Windows Vista. A video card with full DirectX 11 support is required.
If you encounter problems, the recommended method of support is posting on the Prepar3D
forumsClick here for the Prepar3D system requirements
http://www.prepar3d.com/system-requirements/Please Note: Insure you fully update your windows operating system. This should include running Windows Update and updating any drivers to the newest version
----------------------------------------------------------There is 5 Guidelines to follow for a Successful Download and Install
(1) Download Manager: Use a
Download Manager to Download Prepar3D to aid in a successful download
(2) Anti Virus Software: Temporarily Disable all Antivirus Software before you run the Installer
(3) User Account Control: Disabling
UAC from possibly disrupting the Install process
(4) Extracting: Extracting the Zipped Download folder using a suitable extract Tool
(5) Administrator: Running the Prepar3D Installer as
administrator--------------------------------
INDEX
-----I) Accessing your Prepar3D Download after you Purchase
II) Downloading Prepar3D
III) Temporarily Disabling Antivirus software
IV) Disabling User Account Control (UAC)
V) Extracting the
Zipped Prepar3D Download folder
VI) Installing Prepar3D
VII) Activating Prepar3D
VIII) First Flight (Confirming a good Install)
--------------------------------------------------------------Note: Click on the Images to view in full resolution
I) Accessing your Prepar3D download after you purchaseAfter purchasing Prepar3D, you should have received an invoice that included a link to the Prepar3D software download site. Open your invoice and click the Software Download Page link or click Downloads from the Prepar3D website (
http://www.prepar3d.com/purchased_downloads).
With the Downloads page loaded, you will need to enter the license information found in your invoice.
On the right side of the page, enter your license ID and license password (under “Description” in your
invoice), and hit submit.
Once inside your Account Click on the
Prepar3D link to Download the complete file
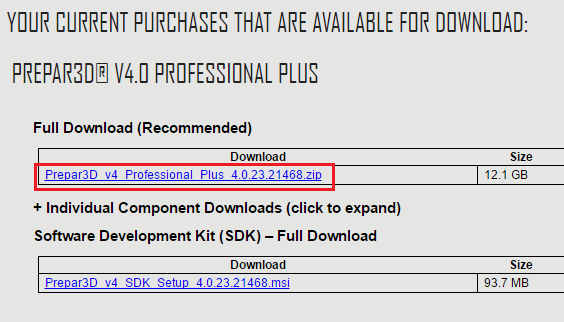 --------------------II) Downloading Prepar3D
--------------------II) Downloading Prepar3D Use a
Download Manager to Download Prepar3D. A Download Manager will aid in a successful download
Please Note: If you are experiencing Issues downloading Prepar3D please see
This Link --------------------III) Disabling Anti virus softwareTemporarily Disable
all Antivirus Software
Before you Run the Prepar3D Installer, Your Antivirus Software may see Prepar3D as a False Positive and disrupt the Install Process.
--------------------IV) Disabling User Account Control (UAC)Disable your UAC
User Account Control from possibly disrupting the Install Process. Type
UAC in your windows search bar. Click
Never notify and Click Ok
--------------------V) Extracting the Zipped Prepar3D folder (Important) You need to
Extract the Zipped folder
Before you run the Installer.
Use a tool like
7zip to extract the Zipped folder, The 7zip tool will Inform you if your download has not completed successful
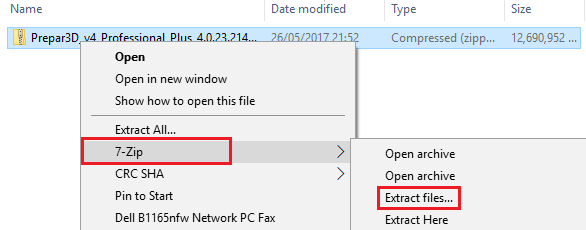 --------------------VI) Installing Prepar3D
--------------------VI) Installing Prepar3D Note: You will need at least 30 gig of Hard Drive space with an additional 10 gig on your Operating System (C Drive) to Install Prepar3D (At least 40 gig in total)
The recommended method to Install Prepar3D is by right clicking on
Setup_Prepar3D.exe and
Run as administrator 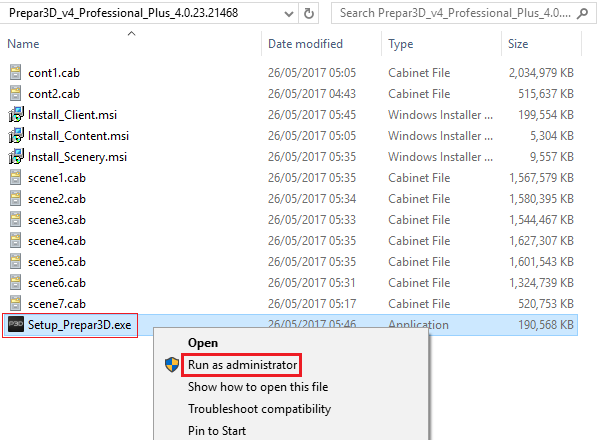
During the Install process you will have the Option to Install Prepar3D to a different location, You can achieve this by clicking
Options and
Create and
Name a
New Folder and Install Prepar3D to the location of your choice
For Example
: C\Prepar3D v4...D\Prepar3D v4...E\Prepar3D v4...
Read the EULA and click the checkbox next to “I agree to the license terms and conditions.” This will enable the Install button
Click
InstallThe installation can take anywhere from five minutes to an hour depending on your computer
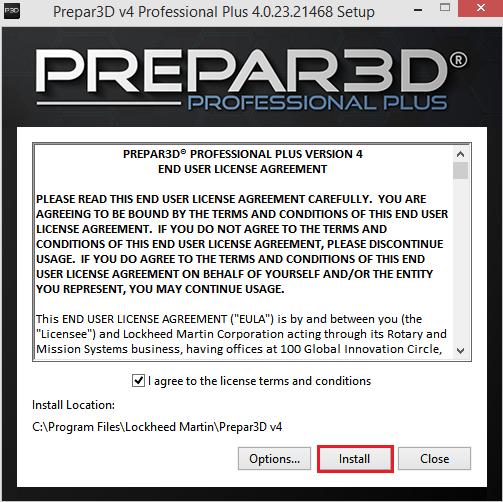 --------------------
--------------------A second method of Installing Prepar3D is by running the
Component Installers Individually, Client, Content and Scenery.
This is recommended only for advanced users
Navigate to your Prepar3D Downloaded folder
In this order (Important)
1) Right Click on
Install_Client.msi Click
Install 2) Right Click and
Install_Content.msi Click
Install 3) Right Click and
Install_Scenery.msi Click
InstallNote: If you Install Prepar3D v4 by running the component Installer Individually, Please Insure you have the latest Microsoft Visuals 2015 and NET Framework 4.6.2 Installed
Download
Microsoft Visuals 2015 x86 & x64 Run the Installer as
administrator, Restart your computer
Download
Microsoft .NET Framework 4.6.2 , Run the Installer as
administrator, Restart your computer
--------------------VII) Activating Prepar3DYou will now have a Prepar3D Icon on your desktop, Right Click and
run as administrator Prepar3D must be activated before use. You will automatically be prompted to enter your license information during first execution. You are able to activate online, through another computer, or through email. More information can be found in the Learning Center (located in your install directory as Learning Center.chm) under Prepar3D Product > Activate Prepar3D > How to Activate Prepar3D.
If there are any issues with your license, please contact
licensing@prepar3d.comActivating Prepar3D Online is recommended
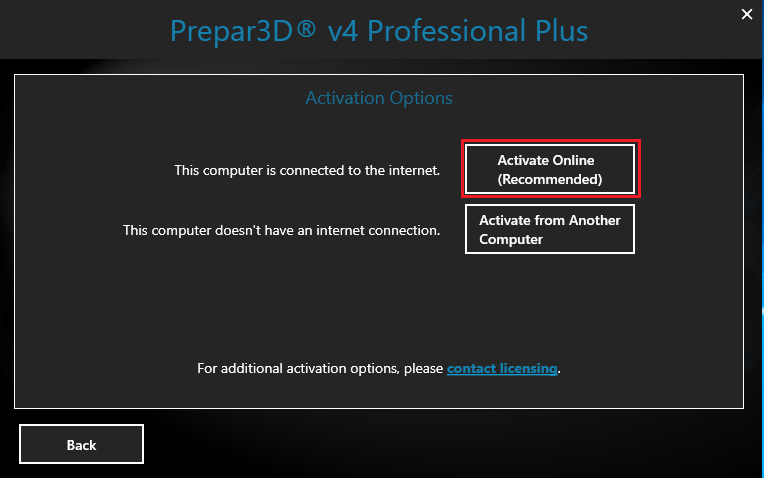 --------------------VIII) First Flight (Confirming a good Install)
--------------------VIII) First Flight (Confirming a good Install)Insuring the Install Process has been successful.....
Before you Install any 3rd Party Software (Ad On's), Launch Prepar3D, Pick your Airport or Location and Plane of choice, complete a quick flight and Insure everything is working and you have no Problems, Issues encountered at this stage are quicker to Troubleshot and Diagnose.
-------------------------------------------- Additional Information 1) Antivirus Software (Excluding the Prepar3D.exe)
It is recommended to add the
Prepar3D.exe from Inside your core Prepar3D folder to the
Exclusions Zone of your Antivirus Software, This will Insure Prepar3D is not quarantined as a false positive
-----
2) Running Prepar3D as administrator
Insure you run Prepar3D as
administrator to allow for administrator privileges
-----
3) Diagnosing and reporting Issue's
The link provides
General Debugging Steps / How to Post Issue Reports -----
4) Frequently Asked Questions
The link provides a list of
Frequently Asked Questions If your question is not answered here, feel free to ask it on our
Support Forums -----
5) Activation Issues
Please e-mail
licensing@prepar3d.com with a very brief explanation of the reason you need your license reactivated, along with your license ID and invoice number, and we will be happy to get you squared away in under two business days

